エクスプローラで表示レイアウトを特大アイコン~中アイコンにすると、画像や動画にはサムネイルが表示されます。
その際、サムネイルの外側にドロップシャドウやフィルムのような枠(効果)が付く為、そのぶんだけサムネイル自体のサイズが小さくなってしまいます。
この枠はオプションでは変更できませんが、レジストリを操作すれば枠を無くしたり別の枠に変えたりすることが出来ますので、方法をご紹介します。
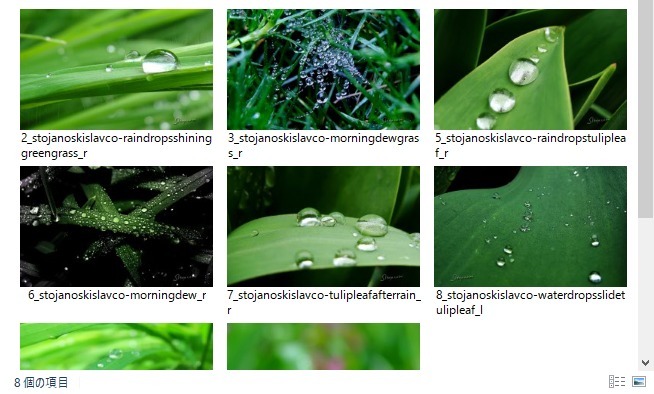
対象OS
Windows 10 及び Windows 8, 7, Vista
変更の前に
それほど複雑ではないもののレジストリを変更しますので、変更方法が解る方のみ行ってください。
また、レジストリに間違った変更を加えると Windowsの動作に支障をきたす可能性もありますので、変更作業の際はくれぐれもご注意ください。

枠の変更
動画のサムネイル枠を変更するケースで説明します。
- regedit (レジストリエディタ) を起動します。
HKEY_CLASSES_ROOT\SystemFileAssociations\videoを開きます。- DWORD値の
Treatmentをダブルクリックして開き、数字を入力します。
入力する数字は 0 から 3 で、それぞれ下記の枠になります。
| 効果 | |
|---|---|
| 0 | 枠無し |
| 1 | ドロップシャドウ (右下方向の影) |
| 2 | 1と同じ (Vistaではフォトボーダー) |
| 3 | フィルムストリップ (フィルム風の枠) |
画像の場合は HKEY_CLASSES_ROOT\SystemFileAssociations\image を開いて同じように変更します。
設定値は画像には 0, 動画には 0 か 1 がお薦めです。
アイコンの有無
初期状態では、動画のサムネイルの右下にはファイル種別毎のアイコンが付くようになっています。画像のサムネイルには付きません。このオーバーレイアイコンの有無も、レジストリの同じ場所で変更できます。
少し分かり難いのですが、Treatment と同じ場所に、文字列値 TypeOverlay が無い状態だと拡張子別のオーバーレイアイコンが表示されます。文字列値 TypeOverlay 有り、中身が空だとアイコンが非表示になります。
(TypeOverlay は表示アイコンを直接指定する為の項目で、空の値は拡張子別アイコンを無効にする。)
もっとも、初期状態のままで特に支障は無いので、この設定を変更する必要はあまり無いでしょう。
変更後は再起動
変更が完了したらレジストリエディタを閉じて、再起動またはサインアウトしてください。設定が適用されサムネイルのスタイルが変わります。





